Pasos para configurar un proyecto JPA Stand alone utilzando el proveedor de EclipseLink 2.3.x
1) Abrir el Eclipse y seleccionar la opción "File/New/JPA Project":
1) Abrir el Eclipse y seleccionar la opción "File/New/JPA Project":
(a) Ingresar el nombre del proyecto: “Aplicacion_JPA_01”.
(b) En la opción "Target Runtime" seleccionamos "none" ya que es una aplicación stand alone que no necesita de un servidor de aplicaciones.
(c) En la opción "JPA version", yo voy a utilizar la versión 2.0.
(d) En el campo "Configuration", lo dejamos en Default y presionamos dos veces "Next".
(b) En la opción "Target Runtime" seleccionamos "none" ya que es una aplicación stand alone que no necesita de un servidor de aplicaciones.
(c) En la opción "JPA version", yo voy a utilizar la versión 2.0.
(d) En el campo "Configuration", lo dejamos en Default y presionamos dos veces "Next".
2) En la siguiente ventana debemos de configurar las librerías de JPA del proveedor elegido:
(a) En la opción "PlatForm" he seleccionado la plataforma "EclipseLink 2.3 x".
(b) Descargamos las librerías (*.jar) de "Eclipse Link 2.3.x". Para ello, debemos:
(c) Si les aparece para marcar la casilla "Create Mapping File", marcamos esa opción y damos clic en "Finish".
El proyecto debe tener la siguiente estructura:
Observación:
Si ya tenemos las librerías y no queremos volver a descargarlas, lo que debemos de hacer es que al momento de crear el proyecto, en vez de descargar la implementación de JPA seleccionamos la opción "Disable Library Configurations" para agregar las librerías de manera manual. Clic en "Finish".
Si ya tenemos las librerías y no queremos volver a descargarlas, lo que debemos de hacer es que al momento de crear el proyecto, en vez de descargar la implementación de JPA seleccionamos la opción "Disable Library Configurations" para agregar las librerías de manera manual. Clic en "Finish".
De esta manera cuando el proyecto ya esté creado, lo que haremos será crear una carpeta llamada "lib". Para ello, seleccionamos el proyecto, clic derecho "new Folder" y copiamos solo las librerías necesarias como se muestra en la imagen. Finalmente, seleccionamos todas las librerías, clic derecho "Add to Build path" para que se agreguen al proyecto.
Nota:
Si ven que a su proyecto les marca un error o si le dan clic derecho / validar, ven que les aparece el siguiente error: "java compiler level does not match the version of the installed java project facet", debemos de cambiar la versión de java que estamos utilizando.
Clic derecho al proyecto, properties/Project Facets, seleccionamos "java" y elegimos la versión de java compatible con el proyecto que vamos a utilizar.




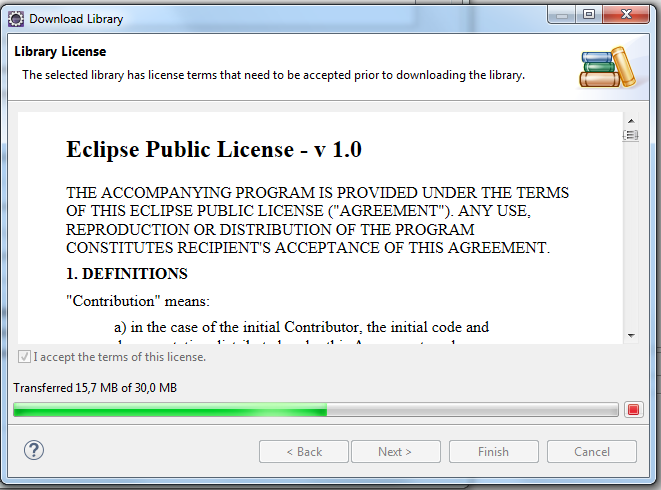






No hay comentarios, ¡cuéntame algo!
Me gustaría saber tu opinión. ¡Saludos!